앞서 기술적 분석을 파이썬으로 활용하는 방법을 살펴보았는데, 이제 이걸 시각화해서 띄운다 하더라도 우리가 증권사 앱이나 네이버 증권에서 보는 것만큼 잘 구현하기가 쉽지 않다. 그래서 python으로 구현하기 전에 어떤 기술적 지표를 사용할지, 이 지표의 유의성이 얼마나 될지 확인하는 툴로 트레이딩 뷰 Trading View를 사용하면 좋다.
트레이딩뷰 - 모든 시장을 추적하세요
전세계 차트, 채팅 그리고 트레이드를 할 수 있는 곳. 우리는 트레이더 및 인베스터를 위한 강력한 수퍼-차팅 플랫폼 및 소셜 네트웍입니다. 회원 가입은 무료.
kr.tradingview.com
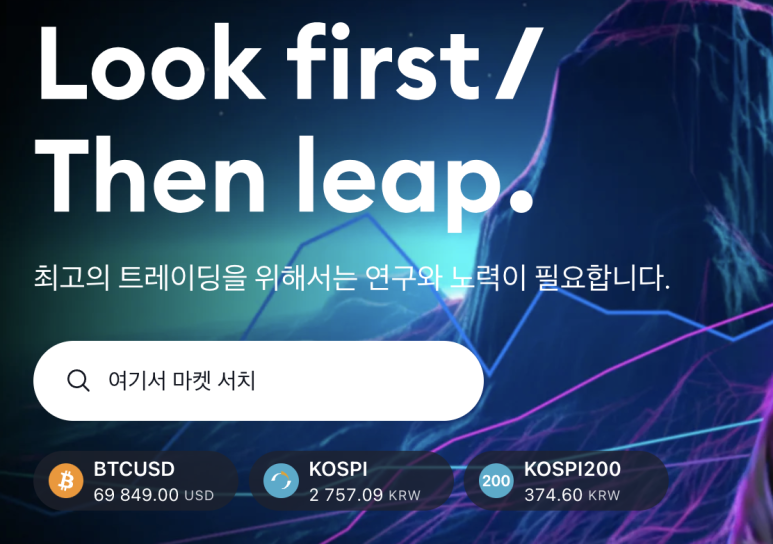
접속하면 '여기서 마켓 서치'란이 있는데 여기서 보고 싶은 종목, 지수를 넣어보자.
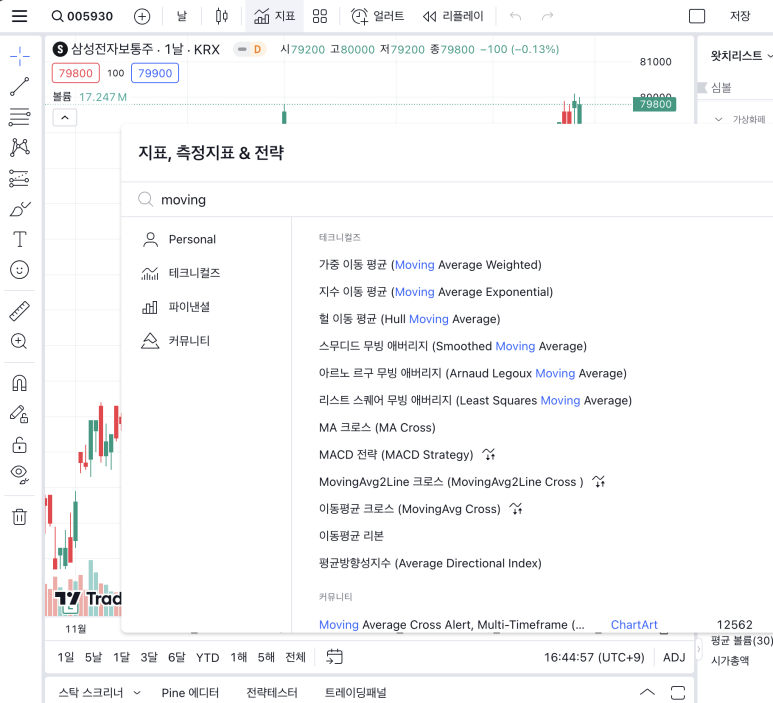
트레이딩 뷰의 장점은 차팅 툴이 엄청나게 강력하다는 점이다. 때문에 investing.com이나 다른 사이트/서비스들도 이 tradingview 차트를 이용한다. 또한 엄청나게 다양한 지표를 제공하고, 사용자가 만든 지표들도 볼 수 있다. 우선 이동평균선을 살펴보자. 화면상단에 '지표'를 누르고 'moving' 이라고 쳐보자 꽤 많은 이동평균 지표가 나오는데 아래쪽을 보면 '커뮤니티'라고 섹션이 나눠져 있는 것을 볼 수 있다. 이 '커뮤티니'가 사용자들이 발행한 지표들이다. 추가로 'MACD 전략' 뒤에 차트와 화살표가 있는 아이콘은 전략이다. 이 전략은 특정 조건에 따라 매수/매도 주문을 내고 그것을 가지고 백테스팅을 할 수 있다. 단, 계속 광고가 뜨고 로그인하라고 하는데 회원가입은 간단하니 그냥 하는 게 속 편하고 광고를 보기 싫으면 유료결제를 하면 된다. 블랙 프라이 데이 때에는 할인을 엄청하니 이때를 노려도 좋다.
우리는 기본 지표에 없는 피보나치 이동평균을 사용해보겠다. 피보나치 이동평균은 WMA(가중평균, Weighted Moving Average)의 일종인데 가중치를 피보나치 수열로 주는 것. 'fibonacci moving average' 라고 검색해 보자.
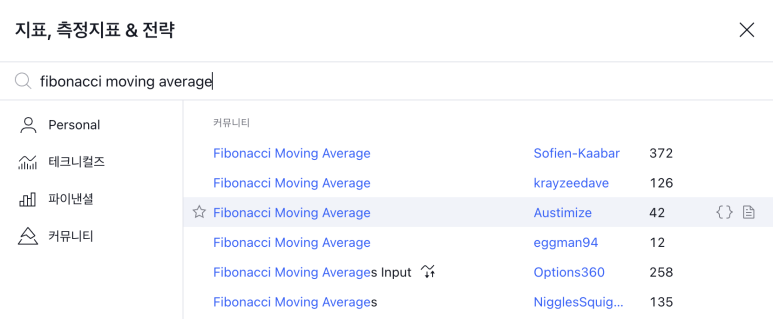
난 저기서 3번째 Austimize가 발행한 지표를 선택했다.
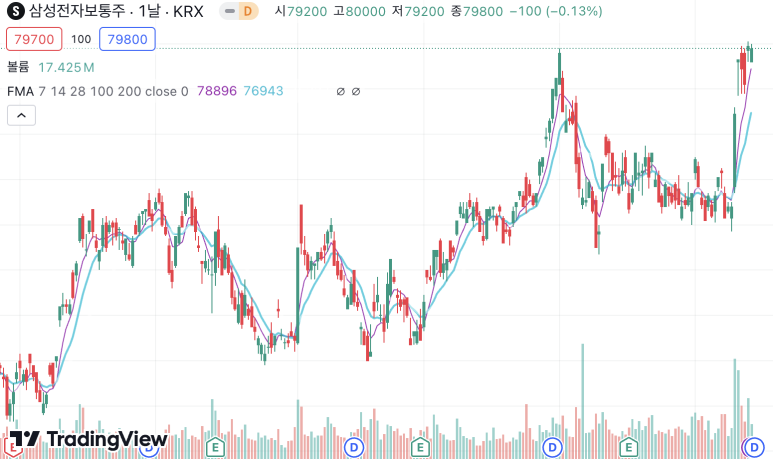
피보나치 이동평균이 추가된 걸 확인할 수 있다. 여기서 차트 좌측 상단에 추가된 'FMA'에 마우스를 가따 대고 누르면 아이콘이 몇 개 나타난다. 각각 표시/비표시, 설정, 스크립트 보기, 지표 삭제다. 무료 버전에서는 지표를 두 갠가 밖에 못쓰니 안 보는 건 삭제하던가 유료 가입하자. 여기서 설정을 누르면 피보나치 이동평균을 미세조정 할 수 있는 창이 나온다. 각 이동평균의 길이, 소스, 색깔 등을 수정할 수 있다.
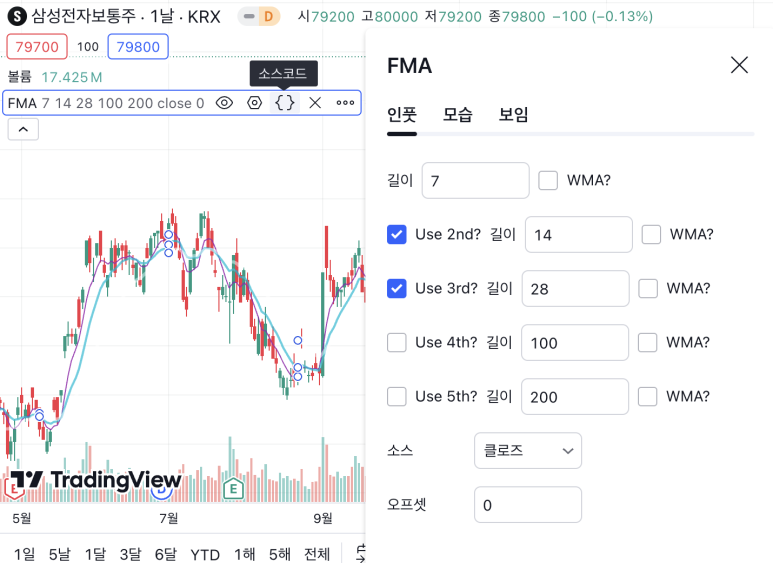
그럼 이 지표는 어떻게 만들었을까? 트레이딩뷰는 pine script 파인 스크립트라는 코딩 언어를 제공한다. 아까 지표를 누르면 나오는 아이콘 중에 '{ }'을 눌러보자.(스크립트를 공개 안 하는 경우도 있다. 이경우에는 지표를 볼 수는 있으나 안에 어떻게 스크립트를 코딩했는지 볼 수 없다.) 그럼 하단에 파인 스크립트 코드가 나타난다. 이 코드는 수정할 수 없으나, 복사해서 내 맘대로 커스터마이징 하거나 참조하여 쓸 수 있다.
일단 코드를 전체 선택하여 복사하고 하단 파인 스크립트 영역 상단에 '열기' 버튼을 누르자. 그럼 '뉴 인디케이터' 라는 메뉴가 있는데 이걸 눌러보자.
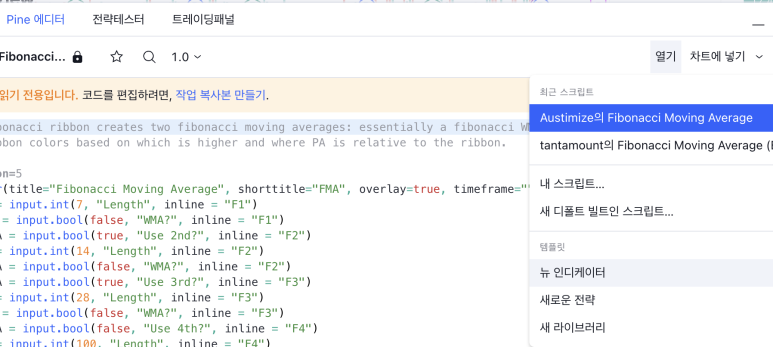
넣으면 기본적인 코드만 있는 스크립트가 나오는데 다 지우고 아까 복사한 피보나치 이동평균 소스를 집어넣자.
그리고 indicator에 shorttitle만 'myFMA'로 바꾸고 저장, 이름을 확인하고 차트에 넣기 버튼을 누른다.
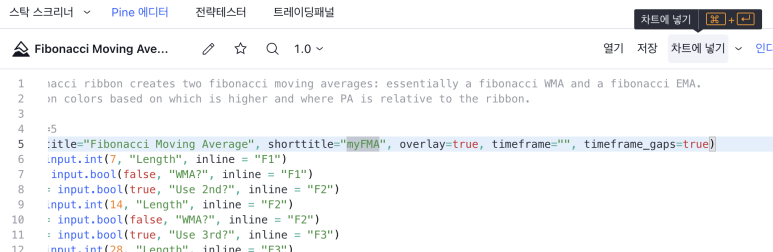
그럼 새로 만든 지표가 'myFMA'라는 이름으로 추가된다.
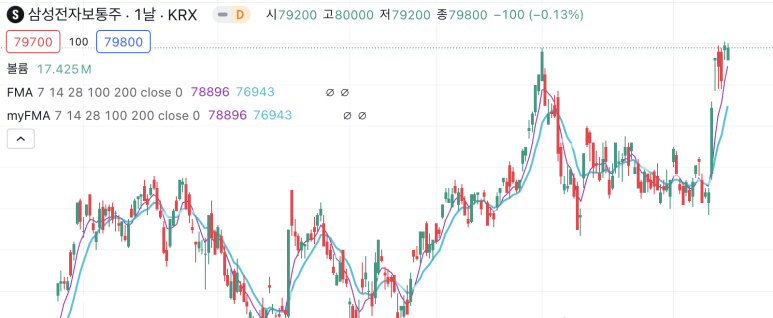
이렇게 괜찮거나 참조할만한 지표를 찾아 커스터마이징 하거나 나만의 지표를 만들 수 있다. 또한 이 파인스크립트의 장점은 인디케이터를 무제한을 추가할 수 있는데, 트레이딩뷰 무료 계정의 경우, 지표를 3개만 넣을 수 있다. 이동평균선을 5일, 20일, 60일 넣으면 이미 3갠데 우리가 추가한 피보나치 이동평균은 하나에 이미 4개의 이동평균선이 포함되어 있다. 혹은 파라볼릭과 엔벨롭과 볼린저 밴드와 이동평균을 하나로 묶어 하나의 인디케이터로 추가할 수도 있다.
파인스크립트 매뉴얼 도큐먼트 역시 제공되나, 워낙 기능이 많고 찾기가 힘드니 잘 만든 스크립트를 찾아 추가하거나 수정하거나 하는 편이 낫다.
https://www.tradingview.com/pine-script-docs/en/v5/Introduction.html
Welcome to Pine Script™ v5 — Pine Script™ v5 User Manual documentation
Welcome to Pine Script™ v5 Pine Script™ is TradingView’s programming language. It allows traders to create their own trading tools and run them on our servers. We designed Pine Script™ as a lightweight, yet powerful, language for developing indicat
www.tradingview.com

